Il y a dans cet article récent une photo que j'ai retouchée avant de la mettre en ligne. Comme, public d'élégance et d'élite, tu m'as demandé dans les commentaires comment je m'y étais pris, voici le roman.
Avant de poursuivre il faut signaler que j'utilise un logiciel de retouche assez peu répandu, Serif Photo Plus SE (SPP dans la suite). Cependant ses outils et capacités se retrouvent chez tous ses semblables un peu étoffés, PhotoBoutique ou the Gimp ou d'autres. Donc cet article ne vous donnera pas les détails de tous les clics et menus, ils seraient bien inutiles. Il vous revient d'en trouver l'équivalent dans votre logiciel.
Faut-il dire aussi que je suis complètement autodidacte en matière de retouche photo ? Cet article ne veut que raconter une histoire (longue mais il y a des images) et, au mieux, donner des idées – sûrement pas énoncer des vérités intangibles…
Prise en main

Voilà la photo d'origine. Sous-exposée en plusieurs endroits mais pas complètement charbonneuse, on peut espérer en tirer quelque chose. L'intention n'est pas de reconstituer une photo idéalement exposée mais, plus simplement, d'obtenir une photo agréable à l'œil et vraisemblable. Bien faite, la retouche doit passer inaperçue.
Premier point : l'image ici montrée et les suivantes sont réduites, bien sûr. L'original mesure 1944x2592 pixels (5 Mo), la photo publiée dans l'article en mesure 450x600 (échelle à peu près 1/4). Je crois bon de travailler sur une copie grandeur nature de l'original plutôt que sur une version réduite. D'abord on y voit plus clair, ensuite les inévitables imperfections d'une retouche manuelle seront atténuées, fondues dans la masse, lors de la réduction de l'image à sa taille de publication. Inversement, le travail sur la version réduite ne pardonne rien : chaque pixel se remarque.
Ouverture de cette photo avec SPP. Partant du fichier JPEG nommé IMG_1341.jpg on crée un fichier au format propre à SPP, nommé IMG_1341.spp. Le fichier JPEG original est sacré, comme un négatif, on n'intervient jamais directement dessus.

Le Layer Manager
ou gestionnaire de couches sert à gérer les couches ou calques que nous serons amenés à créer. On peut, en particulier, préciser deux choses pour chaque couche :
- son opacité (entre 0% et 100%),
- son
blend mode
, la manière dont elle se combine avec les couches placées en-dessous d'elle.
Cela va servir bientôt. La photo que l'on vient d'ouvrir se loge dans une couche particulière, le Background
(fond) qui est toujours opaque et toujours normale
. Ça peut se changer si nécessaire, mais pas besoin aujourd'hui.
Compenser la sous-exposition
Un moyen de corriger la sous-exposition est de dupliquer l'image, puis de donner à ce duplicata le mode de mélange screen
– je suis bien infichu de vous traduire ce terme. Je sais seulement que ce mode combine la luminosité de chaque pixel avec celle du pixel situé en-dessous, le résultat étant toujours plus clair que chacun des deux pixels. Je sais aussi que ça corrige la sous-exposition mieux que des manipulations directes du contraste, de la luminosité ou du gamma de l'image d'origine, donc c'est ce que j'utilise.
Voilà ce que ça donne. Le duplicata s'appelle platement Copy of Background
, nom que je n'ai pas pris la peine de modifier. Notez que le blend mode
est bien screen
, l'opacité de 100%, et que le résultat est nettement plus lumineux !

Beaucoup trop lumineux, même. On dose facilement l'effet en ajustant la transparence du duplicata. Avec une opacité de 20% la partie gauche de la photo me semble convenable, la droite restant trop sombre :

Avec une opacité de 50% la moitié droite se laisse lire, la gauche se délave

Je vous fais grâce des autres essais, la conclusion est que :
- on tient le bon bout,
- il faudra corriger différemment les deux parties de la photo.
Pause méditative
Avant de poursuivre sauvegardons le fichier .spp – sait-on jamais.
Ces premières étapes, pour dégrossir le problème, sont assez rapides. Il ne faut pas pour autant les bâcler : la suite, qui sera plus longue et minutieuse, dépend des choix faits ici. Une erreur d'aiguillage commise au cours de ces dix ou vingt minutes d'exploration ne se remarque souvent qu'au vu du résultat. Ce résultat demande deux ou trois heures de travail à la plume et au pinceau, heures qui seront donc bonnes à jeter. Autant réfléchir et faire quelques essais simples avant de se lancer.
Différencier les deux parties de l'image
Nous avons maintenant besoin d'ajuster la transparence du duplicata, et cela de manière différente selon la partie de photo concernée. Vous n'aviez quand même pas envisagé d'employer la gomme pour faire ça ? Il y a mieux : les masques de transparence.
Le masque d'une couche est une image de mêmes dimensions que la couche (ici, 1944x2592) mais monochrome (N&B). Quand un pixel du masque est blanc, le pixel correspondant dans la couche est opaque (100%) ; quand le pixel du masque est noir, celui de la couche est transparent (0%). Les transparences partielles sont rendues par des niveaux de gris.
On dessine, peint, efface… sur le masque avec les mêmes outils que pour une image normale, la seule différence étant la monochromie. En somme on peint en transparence et en opacité
(conventionnellement rendues par du noir ou du blanc) au lieu de peindre en couleurs
.
Si tout cela vous est nouveau, espérons que la mise en œuvre vous clarifiera les idées. Allons-y !
Ajoutons (il y a pour ça une commande dans un menu) un masque de transparence à notre duplicata anti-sousex :

A part un joli petit masque dans le Layer manager
, on ne remarque rien de neuf. Mais si (autre commande dans un menu) on demande à voir le masque associé à la couche, on se trouve face à un rectangle blanc. Ben oui : blanc = opaque, donc un rectangle blanc = toute la couche est à 100%, comme elle l'était déjà. Seulement si, sur ce masque, on commence à dessiner (en N&B) le dessin se traduira par l'effacement partiel de la couche à l'emplacement du dessin.
Passons aux actes : je veux, pour commencer, que la couche anti-sousex n'agisse que sur la partie droite de la photo, la plus sombre. Alors
- sur cette couche je sélectionne la partie gauche (baguette, lasso… tout est possible)
- puis j'affiche le masque (tout blanc pour l'instant) et, dans le domaine sélectionné, je verse un seau de peinture bien noire.
Voici l'aspect du masque :


Il n'y a plus aucune correction de sous-ex dans la partie gauche parce que le domaine noir du masque rend transparents les pixels correspondants du calque anti-sous ex. À droite, au contraire, la correction est maximale. Notez enfin que la frontière entre les deux domaines est tracée au rasoir, et que ça saute aux yeux.
Après ces fortes considérations sauvegardez le fichier, servez-vous quelque chose, et parlons de la suite.
Il reste deux tâches : ajuster les transparences (remplacer le noir et le blanc du masque par deux gris différents) et adoucir la frontière entre les deux domaines. Je préfère commencer par cette dernière, et vous expliquerai pourquoi.
Estomper la limite entre les deux domaines

Voici un détail du masque : c'est nettement tranché ! Comment l'estomper ?
Rappelez-vous : on dessine sur le masque comme sur une image normale, à la couleur près. Donc tous les moyens sont bons pour brouiller la ligne. Pour le trait vertical, par exemple, j'ai choisi de sélectionner un rectangle dont le bord droit était le trait, d'estomper ( feather
) de quelques pixels ce rectangle, et d'y verser un seau de noir : on obtient un dégradé régulier grâce à l'estompage du rectangle. Pour les autres traits j'ai employé un pinceau de (je crois) une dizaine de pixels de diamètre.
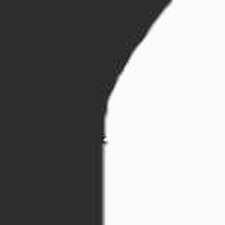
En pratique on alterne entre la vue du masque et celle de la photo, souvent on affiche la photo tout en dessinant sur le masque, pour voir directement l'effet.
Il est curieux au début de peindre en noir ou blanc et de voir des pixels disparaître ou revenir, mais on s'y fait.
Voici le même détail du masque après estompage :
Cette étape est de loin la plus minutieuse et la plus longue si on veut du travail bien fait, une transition qui ne se se remarque pas sur la vraie
photo. On passe beaucoup de temps à corriger par une touche de blanc une bavure de noir et inversement, à faire des essais et des erreurs, à examiner le résultat. C'est pourquoi j'ai préféré la réaliser tant que le masque ne comportait que deux couleurs bien différentes, blanc pur et noir pur. La gestion des changements de pinceau est plus simple et l'effet sur la photo plus facile à observer, puisque c'est tout ou rien. Les nuances ne viendront qu'ensuite…
Encore une sauvegarde, et un tour du pâté de maisons.
Ajuster la transparence des zones
Puisque le masque est une image monochrome, le plus simple serait d'en modifier contraste et luminosité jusqu'au résultat voulu.
Malheureusement SPP ne permet pas ce genre de manœuvre sur le masque, d'où subterfuge : verser sur l'ensemble du masque un seau de peinture noire, mais avec une faible opacité (10%). Ainsi le noir pur (à G) reste noir et le blanc s'assombrit progressivement, un seau après l'autre. On verse du noir jusqu'à ce que la partie D de la photo n'ait plus l'air éclairée par des projecteurs (=on efface progressivement les pixels de la couche anti-sousex, on réduit la correction de sous-ex). Puis j'ai rempli mon seau avec le gris léger atteint dans la partie D du masque et j'ai recommencé : le gris léger n'a pas changé et le noir s'est progressivement éclairci : les pixels de la couche anti-sousex ont commencé d'agir, la partie G de la photo a reçu une correction anti-sousex croissante, tout en restant moins forte que celle de la partie D.
Le procédé est franchement pifométrique mais il marche, en voici le résultat :

masquée:

Temps total : à peu près quatre heures.
Quand même, c'est une chouette photo…

/idata%2F0386897%2FBulles%2Fbulle03_6.jpg)
/idata%2F0386897%2FVisages%2FDiablotines.jpg)
/idata%2F0386897%2FCiels%2FPanoCrepuscule.jpg)
/idata%2F0386897%2Fbatiments%2FPano-Pont-Neuf.jpg)
/idata%2F0386897%2FChlorophylle%2FRideauVigne.jpg)
/idata%2F0386897%2FVitrines-et-boutiques%2Farmures.jpg)